
Top Techniques for Working Seamlessly with Your Website Developer
Understand Your Goals
Before diving into the design and development phase, clearly articulate what you hope to achieve with your website. Are you looking to boost traffic and sales? Showcase a portfolio? Offer e-commerce solutions? Having a clear vision not only helps you convey your needs but also empowers your developer to create features that align with those objectives.
Define Success Metrics
- Conversion Rates: What percentage of visitors should convert into customers?
- Engagement Levels: How much time should users spend on your site?
- Brand Image: How should your website reflect your brand identity?
Establish Clear Communication Channels
Communication is the cornerstone of effective collaboration. Establish regular check-ins and feedback loops to ensure the project stays on track. Utilize tools like Slack for real-time communication and Trello for project management to keep everyone aligned. Being open and responsive can avoid misunderstandings and foster a positive working relationship.
Feedback and Revisions
Providing constructive feedback is crucial. When suggesting changes, be specific. Instead of saying “I don’t like this,” explain what you were expecting and why. This approach allows your developer to understand your vision better and implement changes effectively.
Leverage Developer Expertise
Your developer is an expert in their field, and leveraging their knowledge can lead to innovative solutions you might not have considered. Discuss options for using platforms like WordPress and Divi which are known for their flexibility and customization. Trust your developer’s recommendations when it comes to best practices, security, and performance.
Encourage Innovation
- Be open to new ideas that can enhance user experience.
- Consider features that can differentiate your website from competitors.
- Explore functionalities that can streamline your business operations.
Plan for Ongoing Maintenance
Launching your website is just the beginning. Collaborate with your developer to create a maintenance plan that ensures your site remains secure and up-to-date. Services such as monthly maintenance and hosting can provide peace of mind with 24/7 support and a 99.9% uptime guarantee, allowing you to focus on growing your business.
Regular Updates
Ensure that content is regularly updated to keep your audience engaged and improve search engine rankings. Discuss with your developer how often these updates should occur and what role they’ll play in implementing them.
By mastering these collaboration techniques, you can transform your partnership with your website developer into a powerful alliance. Together, you’ll create a digital presence that not only meets your business needs but also exceeds your expectations, driving your entrepreneurial journey to new heights.

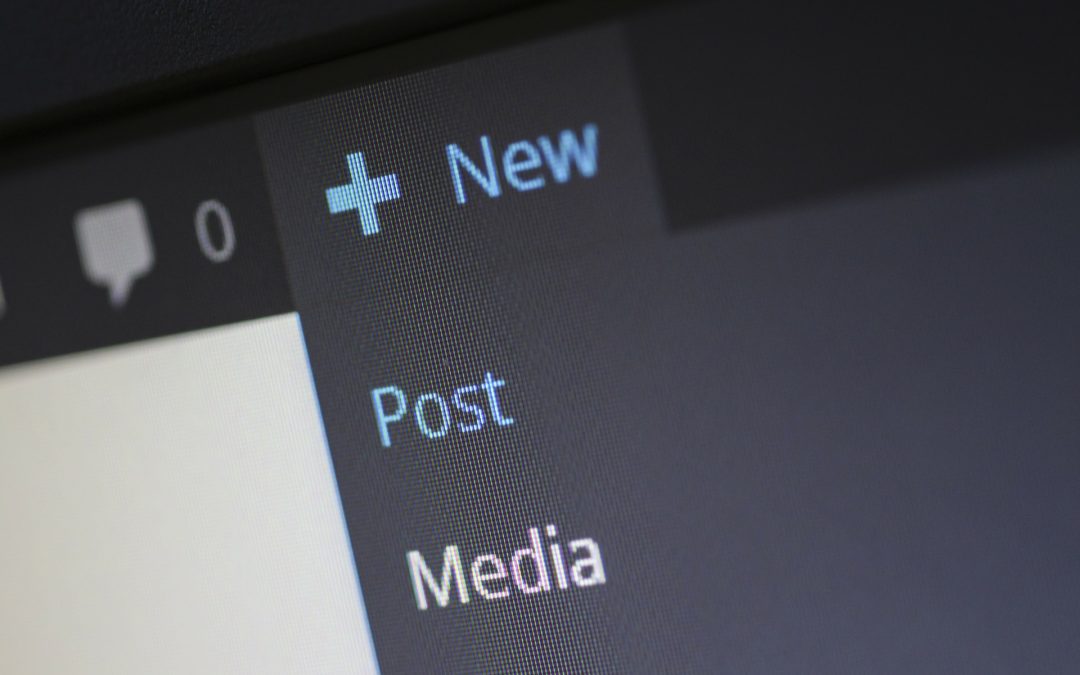
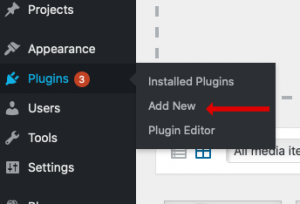
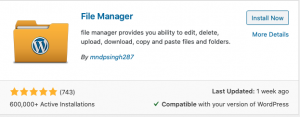
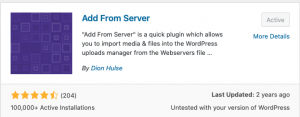

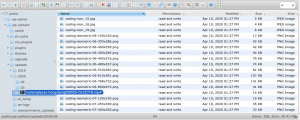


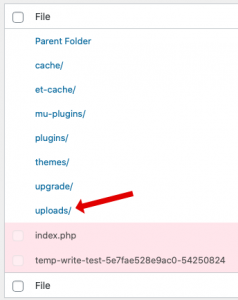



Recent Comments